Fruit shop sample web application on SpringMVC & Spring Boot
ここではSpringMVCのViewとしてmixer2を利用した、フルーツショップサンプルアプリケーションを Eclipseに展開して起動する方法を解説します。
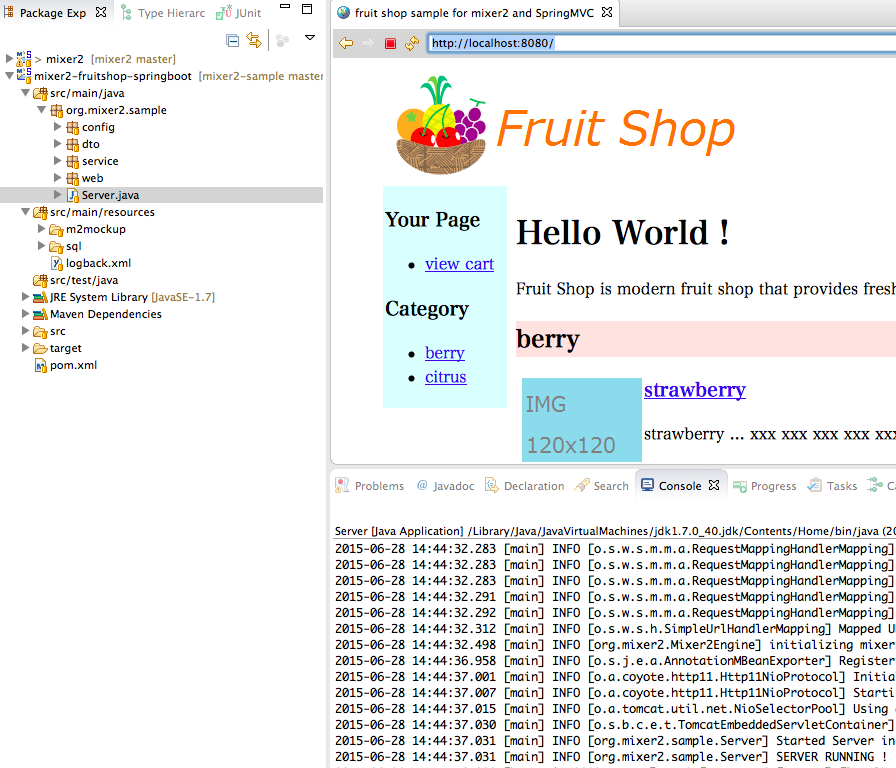
ソースコードをgithubから取得する
もしもまだ開発環境が手元にない場合は、 開発環境の準備のページを参考にしてください。
まずはソースコードのclone(クローン)です。 いくつかのサンプルアプリケーションがGitHub.comにまとめて公開されています。 ここではeclipseのEGitを用いてワークスペース上にクローンする方法を解説します。
https://github.com/nabedge/mixer2-sample/にブラウザでアクセスし、 httpアクセス用のURLをPCのクリップボードにコピーしておいてください。
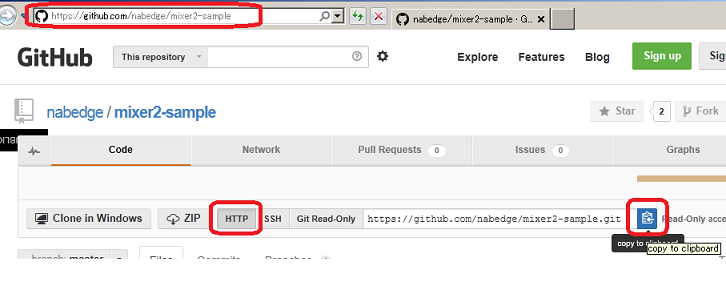
eclipseを起動し、Gitパースペクティブを開きます
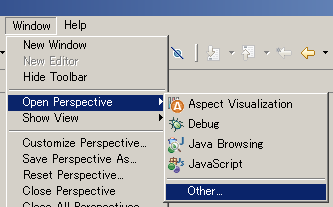
Git Repository エクスプローラを選択します
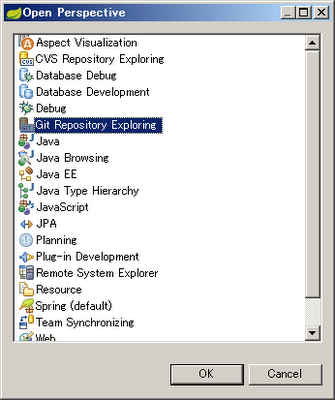
左上のClone a Git Repository and add the clone to this viewのボタンアイコンをクリックしてください。
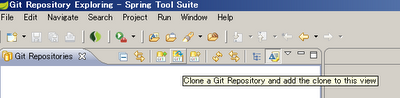
最初にクリップボードにコピーしておいたgithubリポジトリのURLが自動的にダイアログに入力されているはずです。
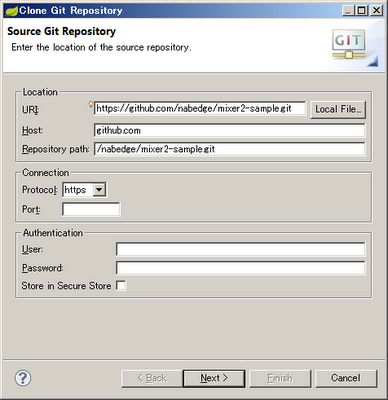
この後、cloneしたリポジトリの格納先ディレクトリなどを指定しますが、すべてデフォルトのままで大丈夫です。 最後にFinishボタンを押すとリポジトリがcloneされます。
mixer2-fruitshop-springboot プロジェクトをワークスペースにインポートする
いよいよ、eclipseのワークスペース上にプロジェクトをインポートします。 Working Direcotryの中のmixer2-fruitshop-springbootを右クリック->importしてください.
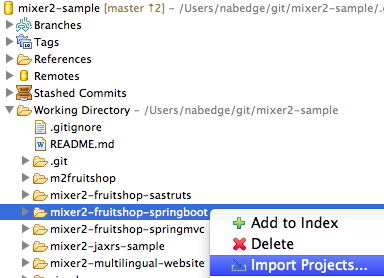
Import as general projectのラジオボタンを選択しておき、Nextボタンを押してください。
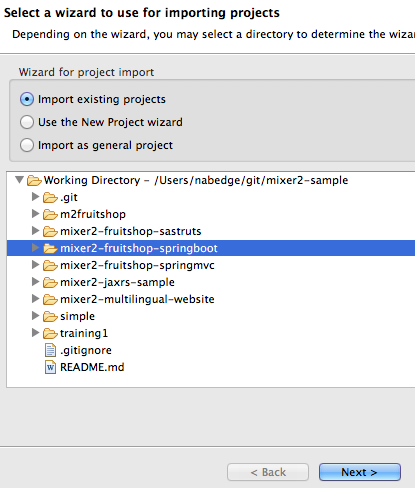
インポートが終了したら、画面をJavaまたはJavaEEパースペクティブに切り替えてください。 ワークスペース上に mixer2-fruitshop-springboot プロジェクトが見えるはずです。
ただしまだ一般プロジェクト形式のままなので、 これをMavenプロジェクト形式に構成変更する必要があります。 プロジェクトを右クリックし、Configure->Convert to Maven Projectをクリックしてください。
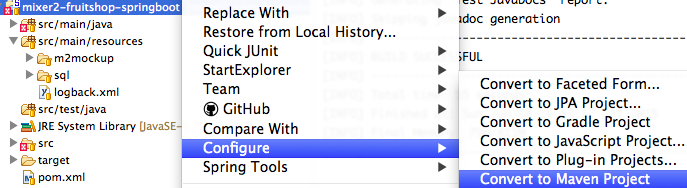
mavenプロジェクト形式への変更が成功すると、下の図のようにツリー構造が再編成されます。 わかりにくいですが、プロジェクト自体のアイコンの左上に小さく「M」のマークがついているのが mavenプロジェクト形式であることのしるしです。
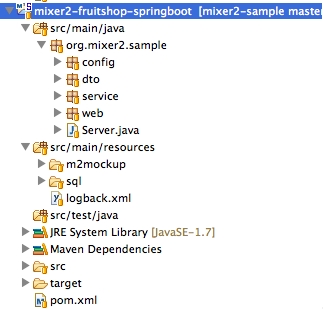
mixer2-fruitshop-springbootプロジェクトを起動する
ここまでくれば、実際にWebアプリケーションを起動することができます。 mixer2-fruitshop-springbootはSpringBootフレームワークが 組み込み型Tomcatを自動的に呼び出して起動するようになっています。
org.mixer2.sampleパッケージ配下のServer.javaにmain()メソッドが用意されているので、 それを右クリックし Run As -> Java Applicationで起動します。
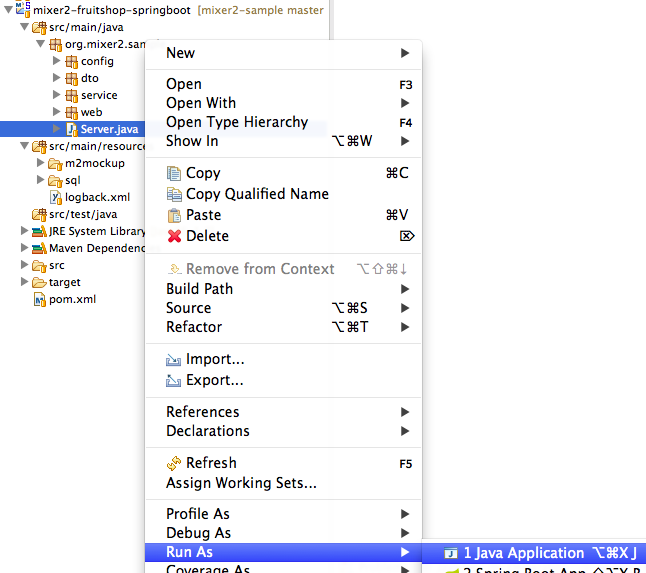
Consoleウィンドウに SERVER RUNNING ! と表示されたら起動完了です。 ブラウザで http://localhost:8080/ にアクセスしてみましょう。
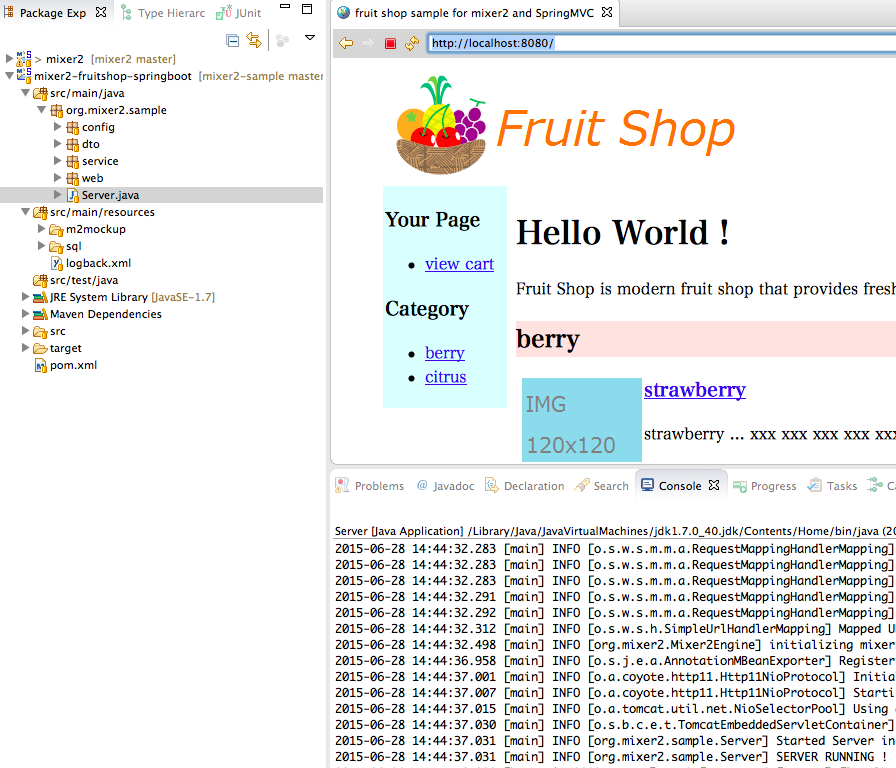
もしもうまく起動しない場合は、 プロジェクトを右クリック->Maven->UpdateProjectで再構成と再コンパイルが走るので 問題が修正されるかもしれません。試してみてください。
maven and web proxy
Java開発における代表的なビルドツールであるMavenやGradleは、 必要なライブラリをインターネット上のセントラルリポジトリから自動的にダウンロードします。 ネットワーク環境によっては認証つきのWebプロキシサーバを通過しなければならない場合があります。 その場合はFAQページの use maven through proxy を参考にしてください。
もしも、mavenセントラルリポジトリをはじめとする インターネット上の各種のリポジトリサーバにアクセスできない状態でJava開発を続けなければならない場合には、 その環境を変えるかあるいはその環境を離れることをおすすめします。
